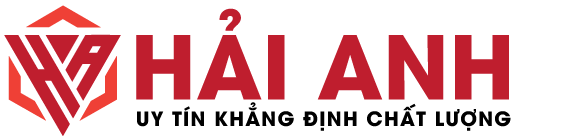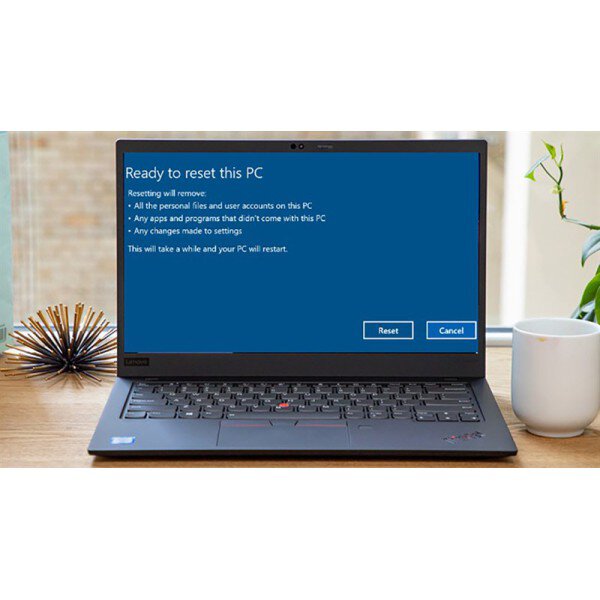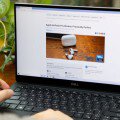Nếu như máy tính của anh em đang sử dụng phiên bản Windows 11, trong quá trình sử dụng nếu anh em thấy có những lỗi ứng dụng xuất hiện thường xuyên thì anh em nên đặt lại cài đặt gốc cho máy tính bằng cách reset lại. Vì vậy bài viết hôm nay sẽ hướng dẫn anh em cách reset máy tính trên Windows 11 để khắc phục các lỗi đó.
Cách reset máy tính trên Windows 11
Anh em cần lưu ý trước khi reset lại máy tính của mình anh em cần phải xác định là các lỗi ấy từ những ứng dụng bên thứ ba hay các ứng dụng của hệ thống mà hãy lựa chọn cách reset về cài đặt gốc mất hết ứng dụng hoặc reset nhưng vẫn giữ ứng dụng. Và trước khi reset anh em nên chuẩn bị một USB dung lượng đủ lớn để lưu lại toàn bộ tài liệu quan trọng, hoặc có thể backup ứng dụng lên OneDrive. Cách reset này sẽ không đưa máy của anh em về Windows 10 mà đưa máy tính về cài đặt gốc.
Bây giờ thì bắt đầu reset lại máy nhé anh em:
Bước 1: Đầu tiên anh em có thể nhấn Windows + I để mở nhanh phần menu và chọn Settings.

Bước 2: Sau đó anh em kéo xuống phần Windows Update > Advanced Options.

Bước 3: Chọn Recovery > chọn Reset.

Bước 4: Tại đây anh em cân nhắc chọn hình thức reset. Keep my file là giữ lại các ứng dụng và file và Remove everything là đưa máy tính của anh em trở về như ban đầu và xóa hết mọi thứ. Theo mình thì nếu lỗi không quá nghiêm trọng thì anh em nên chọn Keep my file còn nếu đã sao chép tài liệu quan trọng rồi thì chọn tùy chọn 2 cho nó khắc phục triệt để lỗi nhé.

Bước 5: Tiếp theo nhấn vào Next > Reset.

Bước 5 : Bây giờ thì anh em chỉ cần đợi máy tính khôi phục lại cài đặt gốc và tự khởi động lại thôi.