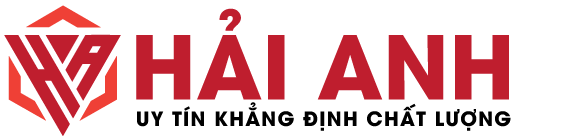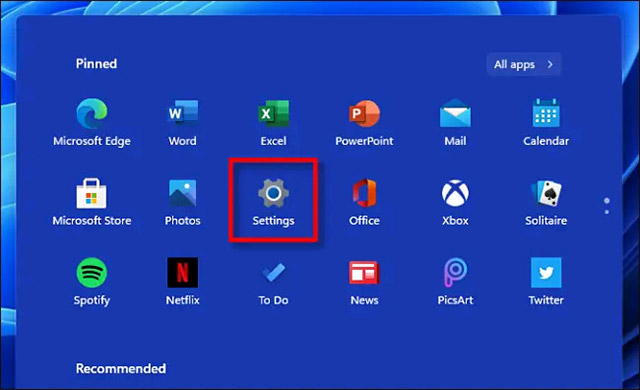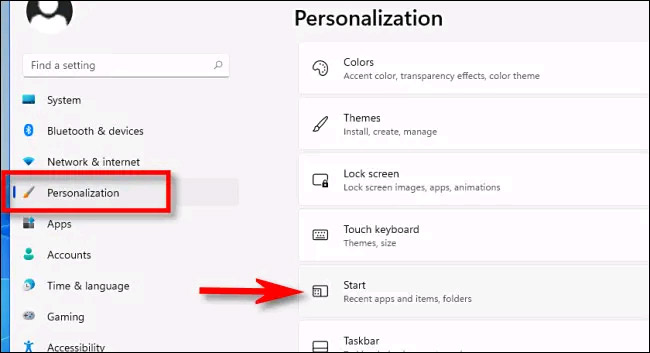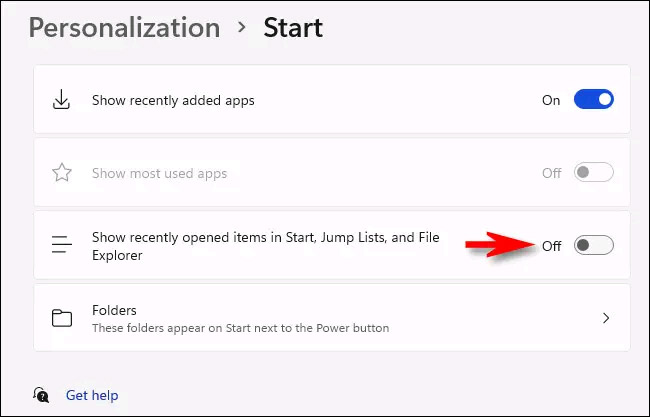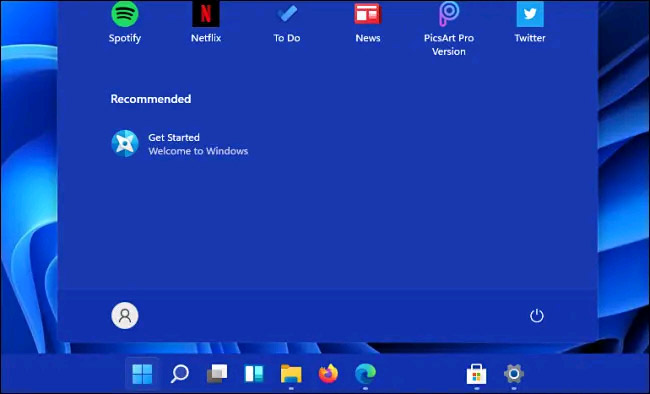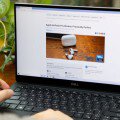Với Windows 11, Microsoft không chỉ nâng tiêu chuẩn phần cứng mà còn thực hiện một số điều chỉnh trong quá trình cài đặt. Cụ thể, trên bản Windows 11 Home, bạn sẽ không thể cài đặt nếu không có mạng internet và tài khoản Microsoft. Còn trên bản Windows 11 Pro Microsoft cho phép người dùng bỏ qua bước kết nối internet và có thể nhập luôn tài khoản cục bộ.

Khi cài đặt Windows 11 tới màn hình OOBE yêu cầu mạng internet và tài khoản Microsoft, Windows 11 Home sẽ có khác biệt với 11 Pro. Với bản Home bạn sẽ không có tùy chọn "Tôi không có mạng internet để bỏ qua" và tùy chọn đăng nhập bằng tài khoản cục bộ như trên Windows 11 Pro.
Có cách nào vượt qua yêu cầu có phần vô lý của Microsoft hay không? Câu trả lời là có.
Theo Neowin, khi tới màn hình OOBE yêu cầu mạng internet và tài khoản Microsoft khi cài đặt Windows 11 Home, bạn chỉ cần nhấn tổ hợp phím Alt + F4. Sau khi bạn nhấn, trình cài đặt sẽ chuyển bạn tới trang OOBE thiết lập tài khoản cục bộ.
Dự kiến, Windows 11 sẽ chính thức được tung ra vào cuối năm nay nhưng người dùng nâng cấp miễn phí từ Windows 10 bản quyền lên Windows 11 có thể phải chờ tới đầu năm sau.